

- #ACROBAT PDFMAKER OFFICE ADD IN HOW TO#
- #ACROBAT PDFMAKER OFFICE ADD IN PDF#
- #ACROBAT PDFMAKER OFFICE ADD IN PRO#
- #ACROBAT PDFMAKER OFFICE ADD IN PASSWORD#
Figure 18.To prevent the formatting, autotext, and macros that are stored in the global template (Normal.dot) from affecting the behavior of Microsoft Word and other applications, rename your global template (Normal.dot).
#ACROBAT PDFMAKER OFFICE ADD IN PDF#
Select additional options from the Acrobat PDFMaker PDF Options dialog box, including choosing to convert a specific page range.Īfter making your choices, select the OK button.(Optional Step) Select the Options button for additional options.Select restrictions for editing, printing, or copying content.Īfter making your choices, select the OK button.
#ACROBAT PDFMAKER OFFICE ADD IN PASSWORD#
Set a password to edit or print the PDF.(Optional Step) Select security choices from the Adobe PDFMaker Security dialog box:.
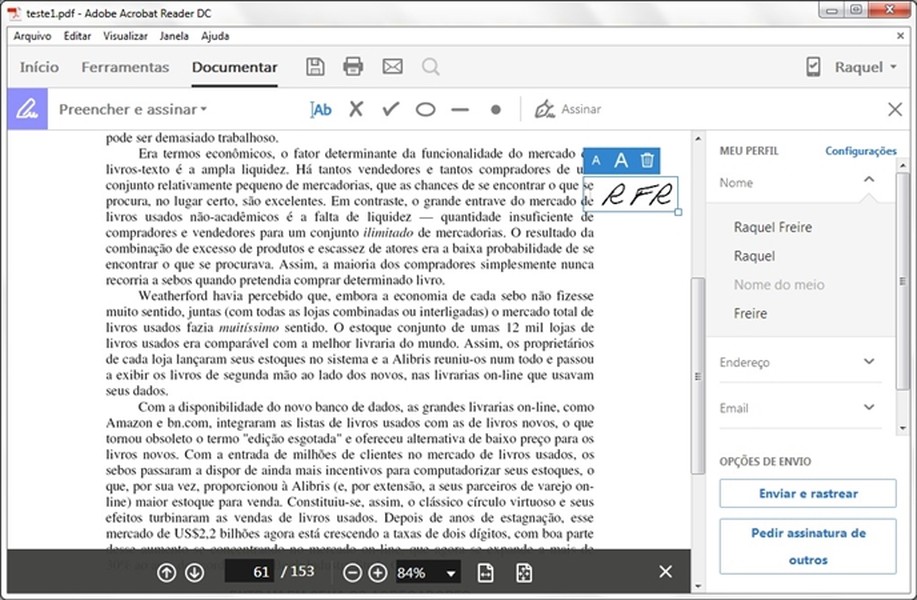
#ACROBAT PDFMAKER OFFICE ADD IN HOW TO#
“Save as Adobe PDF” in the Backstage view How to Use the Acrobat PDFMaker Add-in It will also appear in the Backstage view. In Word, it will normally appear in the Home tab of the ribbon. By default, it will be added to your Office applications upon installation of Acrobat.
#ACROBAT PDFMAKER OFFICE ADD IN PRO#
What Is the Adobe Acrobat PDFMaker Add-in?Īdobe Acrobat PDFMaker is a plug-in (which Microsoft calls an add-in) that allows you to streamline the process of converting PDFs in Windows.Īcrobat PDFMaker comes with Adobe Acrobat Pro DC, Adobe Acrobat 2020, and Adobe Acrobat 2017.
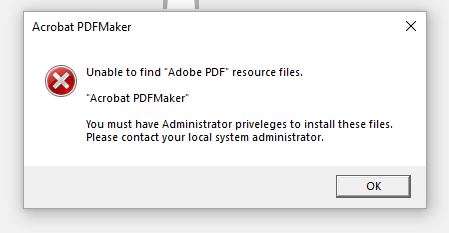
Pro Tip: The Minimum size option is helpful if the standard (original) size is too big to email. (Optional Step) Select Optimize for Standard or Minimum size.(Optional Step) Select additional options from the Options dialog box, such as converting only a specific page range.Īfter making your choices, select the OK button.(Optional Step) Select the Options button if you want to select additional options.Select PDF (*.pdf) from the Save as type menu.Select the location where you want to save your PDF in the Save As dialog box.Select the Save As option in the Backstage view.Pro Tip: Windows users can use the keyboard shortcut f12 or fn + f12 to open the Save As dialog box and skip to step 5. Open the Word file (.docx file) you want to convert to a PDF.How to Convert a Microsoft Word File to a PDF


 0 kommentar(er)
0 kommentar(er)
